
Turning off auto-brightness on a Windows 8 device is relatively straightforward. How To Disable Auto Brightness in Windows 8 If you own a device with one of these editions of Windows and you want to disable the auto-brightness, this is the method to follow:
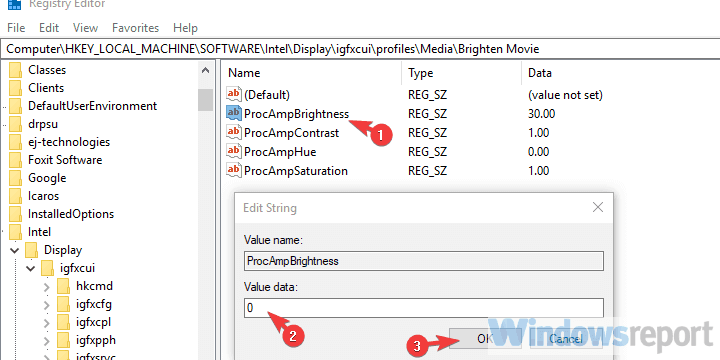
Only Windows 7 Professional, Ultimate, and Enterprise support Adaptive Brightness. How To Disable Auto Brightness in Windows 7 Exit the Registry and then restart your Windows computer.In the box that opens, input “0” under “Data Value” and then press “Ok.”.Next, locate “HKEY_LOCAL_MACHINE\Software\Intel\Display\igfxcui\profiles\media\Darken Movie” and look for “ProcAmpBrightness.” Right-click it, and select “Modify.”.Under “Data Value,” type in “0” and then click “Ok.” In the right-hand panel, locate “ProcAmpBrightness” and right-click on it.Navigate to “HKEY_LOCAL_MACHINE\Software\Intel\Display\igfxcui\profiles\media\Brighten Movie”.Locate the “Windows” key on your keyboard and press it together with the “R” key.This method will permanently disable the auto-brightness feature on your Windows 10 device. We suggest you back up the Registry first before proceeding. Working with the Registry can be tricky, and incorrectly modifying it can lead to serious problems. If you find that disabling the auto-brightness through “Settings” is not working, you can always try manually disabling it through the Registry Editor. How To Disable Auto Brightness in the Windows 10 Registry The auto-brightness feature is now disabled, and you can navigate back to your home screen. Below “Enable Adaptive Brightness” click “Setting” and set it to “Off.”.Scroll to the bottom of the window that opens until you see “Display.” Click on the “Plus” icon to the left to open the drop-down menu.
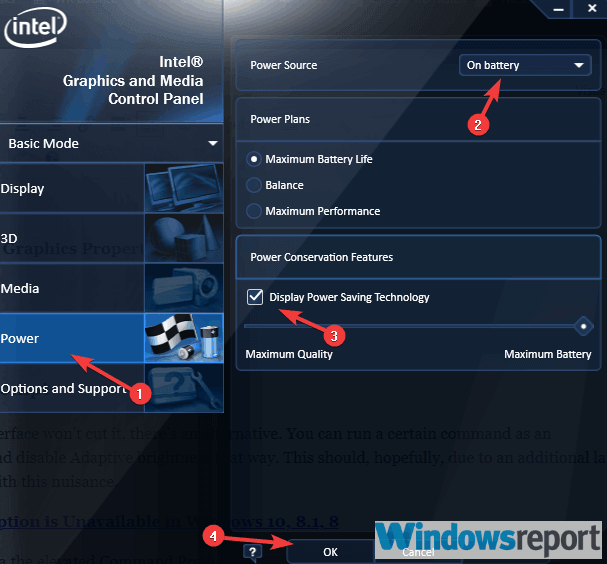
From the menu that opens, select “Change Advanced Power Settings.”.In the “Power Options” window, find “Change Plan Settings” to the right of the screen.
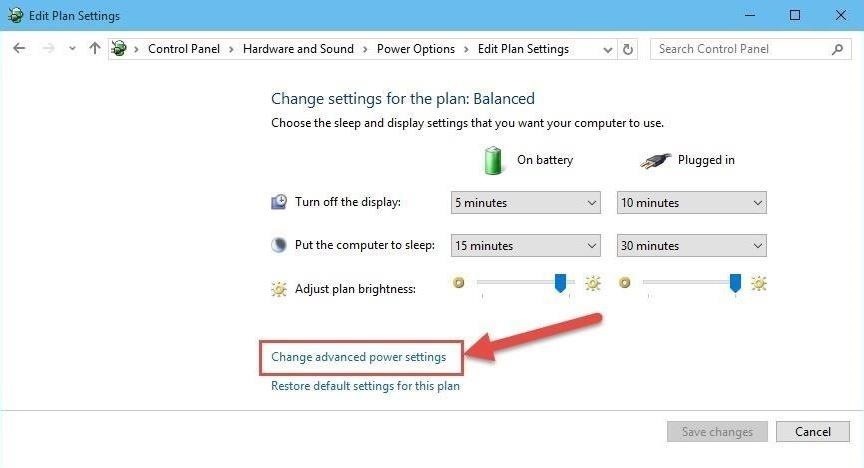
From the menu that opens, click on “Power Options.”.Find the “Hardware and Sound” option and select it.Type in “Control Panel,” and when this option comes up, click it.Navigate to the “Start” button and click it.The easiest way to disable this function in a Windows 10 computer is through the computer’s settings. The auto-brightness feature works in conjunction with these sensors to monitor changes in the surrounding lighting and adjust your screen’s brightness accordingly. How To Disable Auto Brightness in Windows 10Ī Windows laptop or tablet uses sensors to detect ambient lighting levels. In this guide, we discuss how to turn off adaptive brightness in Windows 7, 8, and 10 in a few simple steps. If you find this feature frustrating and would like to disable it, this article is for you.


 0 kommentar(er)
0 kommentar(er)
